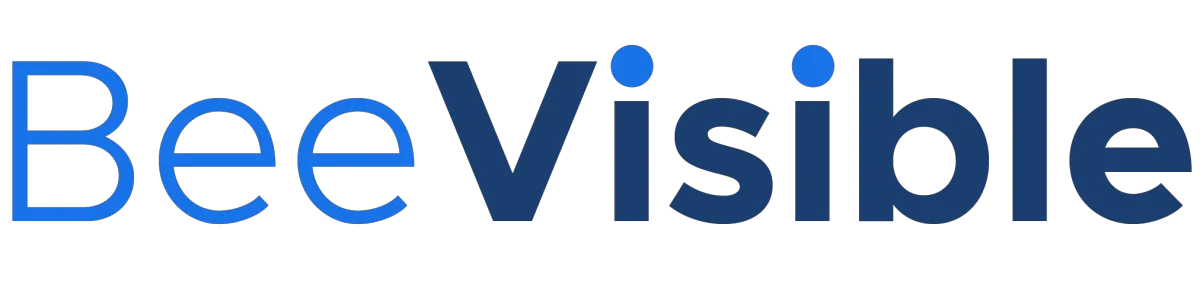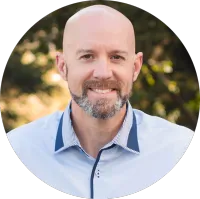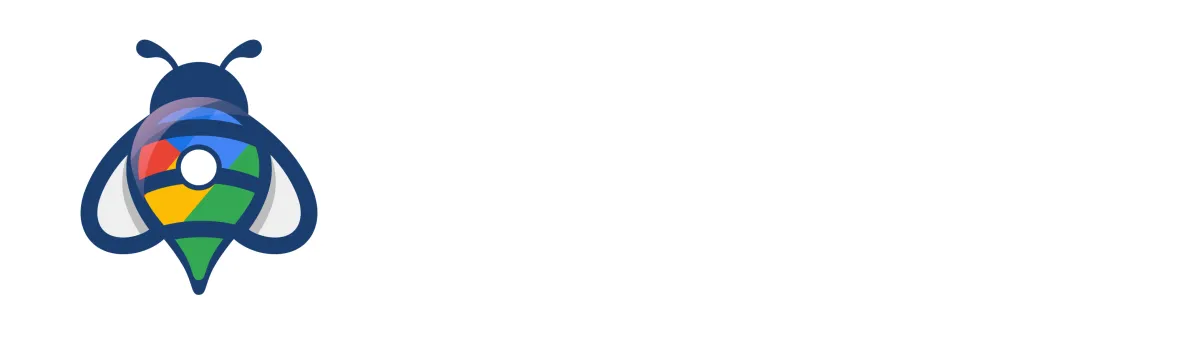nos articles pour
mieux comprendre le référencement local

Validation fiche Google My Business : méthode de vérification en 6 étapes
Dans cet article, nous vous guidons à travers une procédure détaillée pour vérifier votre Profil d'Établissement Google, essentielle pour renforcer la visibilité en ligne de votre entreprise. Cette procédure, adaptée de celle proposée par WhiteSpark, vous permettra de suivre chaque étape avec précision pour garantir une vérification réussie. Que vous soyez une entreprise locale ou une entreprise de zone de service, ces conseils vous aideront à préparer et à soumettre votre vidéo de vérification en toute confiance.
ÉTAPE 1 - METTEZ VOTRE PROFIL D'ÉTABLISSEMENT GOOGLE EN ORDRE
1.1 Assurez-vous que votre entreprise est éligible pour avoir un Profil d'Établissement Google. Les directives de Google indiquent :
Entreprises éligibles
Pour être éligible à un Profil d'Établissement, une entreprise doit entrer en contact en personne avec ses clients pendant les heures d'ouverture déclarées.
Il existe quelques exceptions :
Les distributeurs automatiques, les kiosques de location de vidéos et les boîtes de dépôt de courrier express sont autorisés. Si vous ajoutez ces emplacements, vous devez inclure les informations de contact pour permettre aux clients d'obtenir de l'aide.
Les entreprises saisonnières, comme une patinoire ouverte uniquement pendant les mois d'hiver, sont éligibles. Ces entreprises doivent afficher une signalisation permanente à leur emplacement tout au long de l'année.
Les services alimentaires uniquement en livraison sont autorisés sous certaines conditions. Renseignez-vous sur les Marques Alimentaires Virtuelles.
Entreprises non éligibles
Voici des exemples d'entreprises qui ne sont pas éligibles à un Profil d'Établissement :
Les propriétés en location ou à vendre, comme les maisons de vacances, les maisons témoins ou les appartements vacants. Cependant, les bureaux de vente ou de location sont éligibles pour vérification.
Un service, un cours ou une réunion en cours dans un lieu que vous ne possédez pas ou que vous n'avez pas l'autorité de représenter.
Les agents ou entreprises de génération de leads.
Les marques, organisations, artistes et autres entreprises opérant uniquement en ligne.
Toute entreprise dont l'adresse est inscrite comme une boîte postale ou une boîte aux lettres dans un endroit distant.
1.2 Assurez-vous que votre Profil ne viole aucune des directives
Avant de créer et de soumettre votre vidéo de vérification, vous devez vous assurer que votre Profil est conforme aux directives de Google ici et ici.
Soyez particulièrement vigilant pour ne pas enfreindre l'une des directives couramment violées mentionnées dans les points de la checklist 1.2a à 1.2i (ci-dessous) avant de passer par le processus de vérification vidéo. Si l'une de ces erreurs est commise, votre demande de vérification risque fortement d'être rejetée.
1.2a Nom de l'entreprise
N'ajoutez aucun mot-clé supplémentaire dans le nom de votre entreprise. Assurez-vous que le nom de l'entreprise sur votre Profil correspond exactement au nom figurant sur vos cartes de visite, votre signalisation et la façon dont vous répondez au téléphone.
1.2b Nom de l'entreprise
Si le nom de votre entreprise sur vos documents officiels est sensiblement différent de votre nom commercial (DBA - "doing business as"), assurez-vous de disposer de documents montrant que vous avez officiellement enregistré le DBA. Selon votre localisation, cet enregistrement peut être appelé DBA, nom fictif, nom d'emprunt, ou nom commercial.
Notez que vous n'avez pas besoin de vous inquiéter des "termes juridiques non pertinents" tels que LLC, INC, LTD, GmbH, etc. Il est acceptable que ces termes figurent sur vos documents, mais ils ne doivent pas apparaître sur votre Profil.
1.2c Adresse
IMPORTANT ! Configurez correctement la visibilité de votre adresse. C'est une des raisons courantes pour lesquelles les vérifications sont refusées.
AFFICHER L'ADRESSE :
Si vous disposez d'un lieu physique avec du PERSONNEL où les clients peuvent entrer et recevoir des services pendant vos heures d'ouverture, alors vous devez AFFICHER votre adresse sur votre profil.
Modifiez votre Profil et assurez-vous que votre adresse EST bien affichée. Le bouton bascule "Montrer l'adresse de l'entreprise aux clients" doit être activé, et vous devez entrer votre adresse complète et correcte telle qu'elle apparaît sur vos documents officiels, votre site web, et vos citations.
MASQUER L'ADRESSE :
Si vous vérifiez votre entreprise à une adresse où les clients ne peuvent pas entrer pendant vos heures d'ouverture et être servis par VOTRE personnel, alors vous ne devez PAS afficher votre adresse sur votre profil.
Modifiez votre Profil et assurez-vous que votre adresse N'EST PAS affichée. Le bouton bascule "Montrer l'adresse de l'entreprise aux clients" doit être désactivé. (Voici les instructions pour supprimer votre adresse)
1.2d Adresse
Assurez-vous que votre adresse est acceptable (même si elle est masquée sur votre Profil). Les boîtes postales ou les bureaux virtuels ne sont pas éligibles.
1.2e Adresse
Assurez-vous que l'adresse sur votre Profil (ou l'adresse masquée avec laquelle vous effectuez la vérification) correspond à l'adresse figurant sur vos documents officiels (enregistrement de l'entreprise, documents fiscaux, licences commerciales, factures de services publics, contrats de location, etc.)
1.2f Zones de service
Si vous définissez des zones de service sur votre profil, assurez-vous que les limites de votre zone totale ne s'étendent pas à plus de deux heures de route de votre adresse de vérification.
En d'autres termes, ne définissez pas plusieurs États ou pays, et ne définissez pas une zone de service trop vaste. Si vos zones de service s'étendent au-delà de deux heures de route depuis votre adresse de vérification, votre demande de vérification risque d'être refusée.
Consultez ce guide sur les zones de service.
1.2g Numéros de téléphone
Assurez-vous que le numéro de téléphone principal sur votre Profil correspond au numéro de téléphone figurant sur votre site web et sur vos principales listes d'entreprises en ligne (voir ci-dessous).
Si vous utilisez des numéros de suivi d'appels, désactivez-les pendant le processus de vérification. Vous pourrez les réactiver une fois votre Profil vérifié.
Assurez-vous également qu'il n'y a pas de numéros de téléphone supplémentaires inattendus.
1.2h Horaires
Assurez-vous que vos horaires sont ajoutés à votre Profil, qu'ils sont exacts et qu'ils correspondent à ceux indiqués sur :
votre site web
les principales listes d'entreprises en ligne (voir ci-dessous)
toute signalisation affichant les horaires
1.2i Description de l'entreprise
Assurez-vous que votre description ne contient aucune promotion ni aucun numéro de téléphone.
ÉTAPE 2 - METTEZ VOTRE SITE WEB ET VOS CITATIONS EN ORDRE
2.1 Assurez-vous que le nom de votre entreprise, l'adresse, le numéro de téléphone et les horaires sur votre site web sont corrects et cohérents avec ce que vous avez saisi sur votre Profil d'Établissement Google.
Vérifiez minutieusement votre page d'accueil, votre page "Contactez-nous" et le pied de page.
2.2 Assurez-vous que votre entreprise est listée sur les principales listes d'entreprises en ligne dans votre pays et votre secteur d'activité. Assurez-vous que le nom de votre entreprise, l'adresse, le numéro de téléphone et les horaires sur ces sites sont corrects et cohérents avec ce que vous avez saisi sur votre Profil d'Établissement Google. Cela peut être utile pour valider l'existence, la légitimité et l'exactitude de votre entreprise.
Voici quelques exemples de sources de données importantes pour les entreprises françaises :
Pages Jaunes
Infobel
Facebook
LinkedIn
Yelp
118000
La liste des sites variera selon les pays et les secteurs d'activité. Essayez de rechercher le nom et l'adresse de votre entreprise sur Google et consultez les sites qui apparaissent dans les 20 premiers résultats.
ÉTAPE 3 - PLANIFIEZ ET PRÉPAREZ VOS PREUVES
3.1 Planifiez votre PREUVE DE LOCALISATION
La première chose que vous devez montrer dans votre vidéo est votre emplacement. Vous devez commencer à filmer de l'extérieur, puis entrer dans l'entreprise.
Cette étape s'applique même si vous êtes une entreprise de zone de service qui ne montre pas son adresse sur Google. Ils doivent tout de même voir une preuve de l'adresse que vous utilisez pour la vérification.
Exemples de ce que Google souhaite voir dans votre vidéo :
Lieu physique (adresse visible) :
commerces voisins ou la zone autour de votre entreprise
signalisation à l'extérieur du bâtiment
votre adresse sur la porte, le bâtiment ou la signalisation
le panneau de rue (s'il est suffisamment proche pour être capturé avant de filmer la porte d'entrée)
Entreprise de zone de service (adresse masquée) :
le panneau de rue (s'il est suffisamment proche pour être capturé avant de filmer la porte d'entrée)
le numéro de votre maison/unité
Réfléchissez à ce que vous allez montrer dans votre vidéo pour prouver l'emplacement de votre entreprise.
3.2 Préparez votre PREUVE DE GESTION
Ensuite, vous dedrez montrer à Google que vous êtes autorisé à vérifier le profil au nom de l'entreprise. Déverrouiller la porte d'entrée de l'entreprise est un élément clé qu'ils chercheront à vérifier, et vous devriez ajouter d'autres preuves si possible.
Exemples de ce que Google souhaite voir dans votre vidéo :
Lieu physique (adresse visible) :
déverrouillage de l'entrée de l'entreprise
connexion à un système de point de vente
utilisation d'un outil de paiement
utilisation d'un équipement que seul un propriétaire ou un gestionnaire pourrait utiliser (logiciel comptable, CRM, connexion à votre banque en ligne…)
Entreprise de zone de service (adresse masquée) :
déverrouillage de la porte à l'adresse de vérification
déverrouillage d'un véhicule de service marqué au nom de l'entreprise
documents officiels avec votre nom personnel dessus
utilisation d'un outil de paiement
utilisation d'un équipement que seul un propriétaire ou un gestionnaire pourrait utiliser (logiciel comptable, CRM, connexion à votre banque en ligne…)
Réfléchissez à ce que vous allez montrer dans votre vidéo pour prouver que vous êtes le gestionnaire ou le propriétaire de l'entreprise, et préparez vos preuves. Ne montrez aucun mots de passe ou code secret dans la vidéo.
3.3 Préparez votre PREUVE D'ACTIVITÉS COMMERCIALES
Ensuite, vous voudrez montrer des preuves des opérations commerciales.
Exemples de ce que Google souhaite voir dans votre vidéo :
Lieu physique (adresse visible) :
équipements professionnels sur place
stock à vendre
outils que vous utilisez pour servir vos clients
supports marketing (cartes de visite, flyers, produits de marque comme stylos, tasses à café, etc.)
Entreprise de zone de service (adresse masquée) :
un véhicule de marque
équipements ou outils que vous utilisez pour servir vos clients
produits que vous vendez
supports marketing (cartes de visite, flyers, produits de marque comme stylos, tasses à café, etc.)
Réfléchissez à ce que vous allez montrer dans votre vidéo pour prouver vos activités commerciales, et rassemblez tous les matériaux que vous montrerez.
3.4 Préparez votre PREUVE D'EXISTENCE DE L'ENTREPRISE
Ce n'est pas obligatoire, mais il peut être utile de montrer des documents officiels que vous avez prouvant l'existence de l'entreprise. Les documents peuvent fournir des preuves supplémentaires à la fois de l'emplacement et des opérations, ce qui est particulièrement utile pour les entreprises de zone de service.
Exemples de documents que vous pouvez montrer dans votre vidéo :
Statuts constitutifs ou documents d'enregistrement de l'entreprise montrant le nom et l'adresse (KBIS, copie des statuts de l’entreprise, bilan comptable…)
licence commerciale montrant le nom et l'adresse
factures de services publics avec le nom et l'adresse de votre entreprise
documents d'enregistrement fiscal ou autres documents de l'autorité fiscale de votre pays montrant le nom, l'adresse et votre numéro d'enregistrement fiscal
factures avec le nom et l'adresse de votre entreprise (factures fournisseurs, facture internet, téléphone…)
autres documents officiels avec le nom et l'adresse de votre entreprise
Réfléchissez et rassemblez tous les documents que vous pourriez vouloir montrer dans votre vidéo pour prouver l'existence de votre entreprise.
3.5 Modèle de planification de la vidéo
Voici une séquence d'événements suggérée pour structurer votre vidéo. Veuillez l'éditer pour l'adapter à votre entreprise.
Je commencerai l'enregistrement en me tenant ______________________
(choisissez un endroit suffisamment éloigné pour que l'on puisse voir le bâtiment/la maison depuis l'autre côté de la rue)
Ensuite, je me rapprocherai de l'emplacement et montrerai la signalisation
(si votre entreprise a une signalisation)
Ensuite, je montrerai l'adresse sur le bâtiment/la porte
Ensuite, je montrerai que la porte d'entrée est verrouillée
Ensuite, je montrerai que je déverrouille la porte d'entrée et que je rentre
Ensuite, je montrerai une preuve supplémentaire de gestion via ________ et ________ et ________
Ensuite, je montrerai une preuve des opérations commerciales via ________ et ________ et ________
(optionnel) Ensuite, je montrerai une preuve de l'existence de l'entreprise avec ces documents : ________ et ________
ÉTAPE 4 - RÉGLEZ CORRECTEMENT VOS PARAMÈTRES
4.1 Assurez-vous que les services de localisation sont activés sur votre appareil mobile
iOS :
Réglages > Confidentialité et Sécurité > Services de Localisation > Le bouton doit être activé.
Android :
https://guidebooks.google.com/android/changesettingspermissions/turnondevicelocation?hl=en-ca
4.2 Autorisez votre application à utiliser la localisation :
Dans le navigateur ou l'application à partir de laquelle vous déclenchez la vérification (Chrome, Safari, Google Maps, etc.), assurez-vous que les paramètres de localisation ne sont pas définis sur "refuser" ou "jamais".
Par exemple, si vous utilisez Safari sur iPhone, allez dans : Réglages > Safari > Localisation et assurez-vous que c'est réglé sur "demander" ou "autoriser".
4.3 Réduisez la qualité d'enregistrement vidéo dans les paramètres de votre caméra téléphonique
Nous pensons qu'il y a une limite de taille de fichier de 75 Mo lors du téléchargement de votre vidéo de vérification. Tout fichier supérieur à 75 Mo échouera avec le message "Votre vidéo ne peut pas être téléchargée - Réessayez". Si votre caméra enregistre en 4K ou en 1080p, cela aura un impact significatif sur la taille du fichier vidéo que vous enregistrez.
Voici comment réduire la qualité d'enregistrement vidéo dans vos paramètres :
iOS : Réglages > Appareil photo > Enregistrer une vidéo >
Sélectionnez la qualité la plus basse (c'était 720p HD à 30 fps sur mon téléphone)
Désactivez le bouton "Vidéo HDR"
Android : Application Appareil photo > passer en mode Vidéo > puis appuyez sur les paramètres d'enregistrement (icône d'engrenage).
Choisissez la résolution la plus basse.
NOTE :
Avec le réglage en qualité la plus basse sur un iPhone, 1 minute correspond à environ 40 Mo. Donc, si vous voulez rester en dessous de 75 Mo, votre vidéo de vérification doit durer environ 1 minute et 50 secondes. Gardez cela à l'esprit lors de l'enregistrement de votre vidéo de vérification.
Si vous recevez le message "Votre vidéo ne peut pas être téléchargée", essayez d'enregistrer PLUS RAPIDEMENT, tout en incluant toutes les informations requises.
4.4 Supprimez toutes les vidéos de vérification précédemment téléchargées :
Si vous avez essayé et échoué à effectuer une vérification vidéo dans le passé, ces anciens enregistrements pourraient être "bloqués".
Allez sur votre Profil d'Établissement Google dans la recherche, sélectionnez les 3 points en haut à droite : Sélectionnez Paramètres du Profil d'Établissement / Paramètres avancés / Téléchargements vidéo et supprimez les vidéos précédentes.
ÉTAPE 5 - RÉPÉTEZ
5.1 À ce stade, vous devriez avoir tout préparé, mais ne commencez pas encore à enregistrer votre vidéo de vérification !
Gardez à l'esprit que votre vidéo de vérification doit être :
une vidéo continue (vous ne pouvez pas commencer et arrêter l'enregistrement)
de moins de 2 minutes (j'ai dû réduire la mienne à moins de 1:30 pour qu'elle soit téléchargée)
Vous devriez enregistrer quelques vidéos de répétition et chronométrer votre enregistrement pour vous assurer que vous :
avez tout configuré correctement
avez toutes vos preuves prêtes, en place, et prêtes à être montrées
savez dans quel ordre vous allez présenter les informations
savez ce que vous allez dire à propos de chaque preuve que vous montrez (vous devriez commenter au fur et à mesure)
vous assurez que la vidéo dure moins de 2 minutes
Une fois que vous vous êtes exercé suffisamment de fois pour vous sentir prêt à réaliser la vérification, procédez à la vérification vidéo dans votre Profil d'Établissement Google.
ÉTAPE 6 - ENREGISTREZ VOTRE VIDÉO DE VÉRIFICATION GOOGLE MY BUSINESS
Une fois que vous vous êtes exercé suffisamment pour vous sentir prêt à réaliser la vérification, procédez à la vérification vidéo dans votre Profil d'Établissement Google.
REMARQUE #1 : Nous vous suggérons de passer par le processus de vérification sur votre téléphone mobile, et non sur votre ordinateur. Si vous commencez sur votre ordinateur, Google vous affichera simplement un code QR pour déplacer le processus sur votre téléphone.
REMARQUE #2 : Préparez-vous également à la possibilité de rencontrer des bugs lors du téléchargement. De nombreuses personnes signalent que le téléchargement se bloque ou échoue à 99%. Cela peut être frustrant. Si cela vous arrive, essayez de respirer profondément, restez calme, et réessayez. Il est possible que cela fonctionne lors d'une nouvelle tentative. Google est au courant de ce bug et travaille dessus (nous l'espérons).
6.1 Connectez-vous à Google
Sur votre téléphone mobile, dans l'application Google Maps ou dans votre navigateur mobile, assurez-vous d'être connecté à Google avec le compte qui est propriétaire du Profil d'Établissement Google.
REMARQUE : Bien que cela ne soit pas obligatoire, il peut être utile de démontrer votre lien avec l'entreprise en utilisant une adresse email sous le même domaine que le site web de l'entreprise (au lieu d'un email gmail/hotmail/yahoo). Par exemple : [email protected] au lieu de [email protected].
6.2 Commencez le processus de vérification :
Application Google Maps : Recherchez votre entreprise. Faites défiler vers le bas et cliquez sur le lien "Obtenir la vérification".
Navigateur mobile : Recherchez le nom et l'adresse de votre entreprise sur Google pour faire apparaître votre Profil d'Établissement Google, puis appuyez sur le bouton "Obtenir la vérification".
6.3 Entrez l'adresse de votre entreprise telle qu'elle apparaît sur vos documents officiels, votre site web, et vos citations. Ensuite, cliquez sur Suivant.
6.4 Choisissez l'option "Vidéo de l'entreprise", puis cliquez sur Suivant.
6.5 Lisez les notes et cliquez sur Suivant.
6.6 Lisez les conseils et cliquez sur "Commencer l'enregistrement".
6.7 Cliquez sur Suivant pour être invité à autoriser l'accès à la caméra et au microphone.
6.8 Vous serez maintenant dans l'application d'enregistrement. Prenez une grande respiration, souvenez-vous de votre vidéo de répétition, puis appuyez sur le bouton d'enregistrement.
NB
Notes de Google :
Votre emplacement doit correspondre à votre Profil d'Établissement Exemple pour une entreprise de zone de service : panneau de rue, commerces voisins, zone environnante
Le nom de votre entreprise et sa catégorie doivent correspondre à votre Profil d'Établissement Exemple : carte de visite, véhicule de marque, outils ou équipements professionnels
Ou Vous êtes autorisé à représenter cette entreprise Exemple : déverrouillage d'un véhicule de marque, utilisation d'outils professionnels en ligne, preuve d'adresse
Conseils pour bien commencer de la part de Google :
Planifiez à l'avance. Assurez-vous de capturer les 3 exigences en une seule prise continue.
Prenez votre temps. La plupart des vidéos réussies durent entre 1 et 2 minutes. Les vidéos de plus de 5 minutes ne seront pas acceptées.
Commencez à l'extérieur. Capturez d'abord les environs de votre entreprise avant de passer à l'intérieur.
Évitez de capturer des visages ou des documents sensibles.